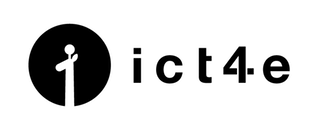ツールの設置(2)
前回に引き続き、ルームのカスタマイズをしていきます。
ルーム完成後、前回設置した額縁上にポスターを貼り付けできるよう、「Mediaframe」を設置します。「Mediaframe」とは、画像や動画を指定の場所に貼り付けるために必要なツールです。画面の下「スタンダード」欄から「Mediaframe」を選択し、ルーム内に追加します。そのまま額縁の上に重ねるように位置、大きさ等を設定します。
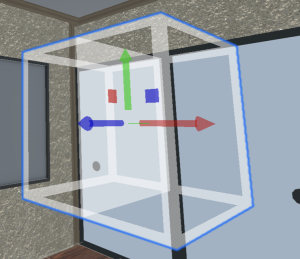
四角の箱の中に白い板が一枚あるのですが、この白い板の部分に、ルーム内で画像・動画を貼り付けることになります。設置する時は白い板は隠れないように額縁上のギリギリの位置を設定します。また、画像・動画が表示される大きさはこの白い枠内ですので、額縁からはみ出ないよう気をつけましょう。
同じ画像でも、常に同じ画像を置いておきたい場合は、画像をドラッグ&ドロップして追加できます。「スタンダード」欄の「Image」と同じものになります。庭の風景もこの方法で入れ替えました。ステータス欄で細かな大きさの設定や、リンクを貼ったり(Link Herf:)もできます。
ルーム内に置きたい小物等は、アイテムボックスから探して設置することができます。自分で作成した画像やアイテムボックス以外の画像も設置できます。その際は、PNGやJPEGのものを使用しましょう。
ルーム内に流す音楽もドラッグ&ドロップで追加しました。「スタンダード」欄の「Audio」と同じです。ボリューム等はステータス欄での変更です。どこから鳴っているかも「Audio」の設置場所によって変更可能です。
ファイルの保存
完成ルームの保存方法は、画面左上の三本線「ファイル」から「.spokeプロジェクトをエクスポート」でファイル保存しておきます。その後、納品時にルーム管理者パソコンでマイルームに入室、ルーム作成から「新しいシーン」を開き「ファイル」の「.spokeプロジェクトをインポート」で設置ができます。
完成です
ルーム完成後、ポスター配置の注意点です。ルーム入室後、額縁がある場所に、画像・動画をドラッグ&ドロップで配置ができます。置きたい画像・動画を選択状態のまま額縁のところまで持っていくと、青枠が表示されるので、そこで選択を解除します。次に右クリックをし「ピン止め」をしておきましょう。ルーム退出後も画像・動画を表示し続けることができます。
感想
何をどうすればいいの?ルームの作り方を紹介しているブログやYouTubeはたくさんあるのに、自分の求めている情報はどこなの?といった状態から、やってみて、操作に慣れて、ようやく作り上げてきたものです。「こんな簡単なこと」と思われるかもしれませんが、未知の状態から完成したルームはとても愛着があります。きっとここからがルームを作るスタート、ルームからワールドへと進化していく第一歩なのだと思います。このブログの内容は、自分が欲しかった操作方法や情報を簡単にまとめたものです。備忘録として、そして、これからメタバースルームを作る方のお役に立てれば嬉しいです。