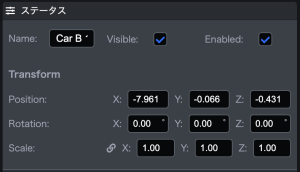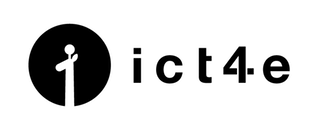ルーム内のカスタマイズ
前回の操作方法に続き、次は、ルーム内へと移動しましょう。中はこんな感じです。
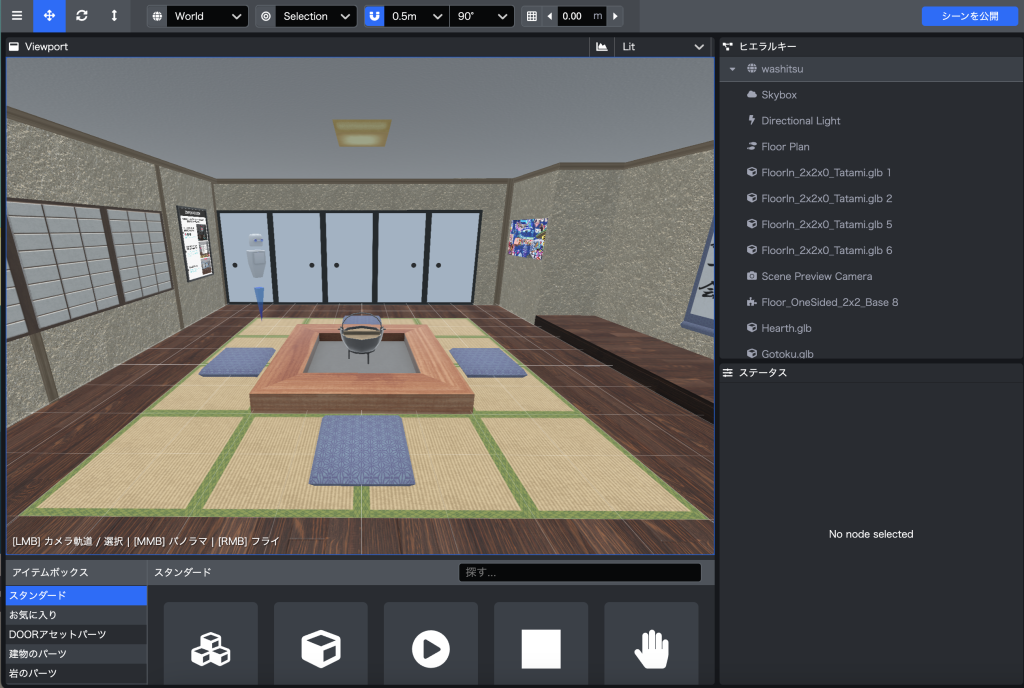
まずは、必要のないものは消していきます。ツールをクリックすると選択状態(赤・青・緑の3色の矢印が表示される)になります。その状態で「Deleteキー」を押せば削除完了です。
ここでは元々あった「Infomation」以外のツールを削除しました。ルーム作成時からいる人形のようなものは、ルーム入室時に最初に立っている場所と目線をどこにするかを設定するものです。

ルームの第一印象を決める場所となりますので、作成しながら、どの場所が最適か考えておきましょう。
ツールの設置(1)
障子があった部分にポスターを貼り付けできるようにツールを設置します。
残しておいた「Infomation」を利用します。この「Infomation」は画像と額縁の2つのツールが重なった状態になっていて、画像部分を選択後ちょっとずらしてみるとよくわかります。ずらした画像は使用しないので削除します。残った額縁をコピー&ペースト(ツールの選択+commandもしくはCtrl+D)し、障子のあった場所に4枚設置していきます。
次にこのコピーしたツールの移動方法などについて説明していきます。ツールを選択した時に3色の矢印が表示されます。
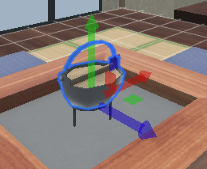
この3色の矢印は、移動・回転・拡大縮小をする時に使用します。3色の矢印の変化に注目して操作してみましょう。画面右上にあるボタンでそれぞれの操作を選びます。
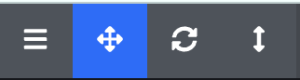
1つ目:ツール移動をする時に選択します。
3色の矢印が表示された状態になるので、それぞれの矢印の方向に移動が可能です。移動させたけど微妙な位置を調整したいという時は画面右下の「ステータス」欄にある、「Position:」の「X:」「Y:」「Z:」にそれぞれ数字を入力しましょう。赤矢印は「X:」、緑矢印は「Y:」、青矢印は「Z:」になります。ツールを移動させながら、ステータスの数字がどう変化しているのか見てみるとよくわかると思います。
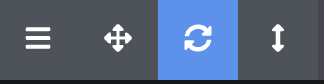
2つ目:ツールを回転(上下左右反転)させたい時に選択します。
矢印が丸い円に変わるので、変更したい回転軸を動かしましょう。「ステータス」欄は「Rotation:」です。
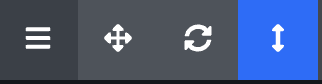
3つ目:大きさを変更したい時に選択します。
ツールの真ん中に白い四角が表示されるので、動かしてみましょう。「ステータス」欄は「Scale:」です。微妙な大きさや比率を変えたい時に数字入力をします。リンクマークを押すと「X:」「Y:」「Z:」のそれぞれの比率を変更できます。