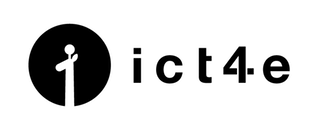前回のブログでは、Zoomのセキュリティー機能について紹介しました。
今回は、その機能をどんな時に使ったらいいのか?下記のシーン別に具体例を紹介していきます。
- 1対1でちょっとした打ち合わせをする場合
- 10人程度で事前にスケジュールしたミーティングをする場合
- 参加者を募ったイベントをオンライン開催する場合
1.1対1でちょっとした打ち合わせをする場合
仕事をしていて、ちょっと打ち合わせをしたくなった時に、即時開催でZoomを使うケースです。
『パスワード付きのミーティングを設定』して、ミーテイングURLを相手にメール等で共有します。ミーティングには、パスワードを知っている相手しか参加できません。
2.10人程度で事前にスケジュールしたミーティングをする場合
参加者に事前に招待を送り、Zoomで会議を開くケースです。
『パスワード付きのミーティングを設定』し、Googleカレンダー等でスケジューリングしておきます。
ミーティングには、パスワードを知っている相手しか参加できませんが、Googleカレンダー等のスケジュールは、参加者以外も確認できる可能性があります。
また、10人程度参加していると、もしも意図しない参加者が紛れていてもすぐに気づくことができません。
参加者が揃ったら、『ミーティングにロックをかける』ことを徹底するといいでしょう。
3.参加者を募ったイベントをオンライン開催する場合
メールで参加者を募集し、その方々を対象としたイベントをZoomで開催するケースです。
『パスワード付きのミーティングを設定』します。次に、ユーザー名が認識できるよう、参加する際のユーザー名のルールを決定しましょう。例えば、「姓@都道府県(yamada@東京都)」です。参加者の都道府県がわかると、会話のネタにもなりますね。参加者には招待URLとユーザーネームのルール、これら2つを事前に連絡しておきます。Zoomの招待URLは、パスワードが一体化されたURLになっています。ですので、URLと別にパスワードを送る必要はありません。
イベント当日、ミーテイングルームには『待機室を有効化』し、そこにいるユーザー名を見て、事前登録した参加者かどうかを確認してから、入室させます。
もしも間違えて、入室させてしまった乱入者がいる場合や、場を乱す参加者がいた場合は、参加者を『削除する』機能を使って退出させ、イベントを安全に運営しましょう。
今回は3つのシーン別に紹介しました。
2.と3.のようなケースを実施する場合には、事前に少人数でのテストを実施して、操作方法を確認し、想定したセキュリティー機能を使えるようにしておきましょう。